Puedes ir directamente a la parte que te interesa en el siguiente menú
Creando un medio de instalación
Pasos para instalación detallada
Resumen instalación sin detalles
Consejos para Respaldar
Descargando la Herramienta de Creación de Medios
Lo primero a realizar antes que cualquier procedimiento en nuestro equipo, es respaldar toda tu información. Ya realizado este paso es hora de descargar la herramienta de creación de medios de Windows 10. Esta herramienta te permitirá crear un medio de instalación de Windows 10 en una unidad USB o en un DVD.
Recomendaciones
Además de hacer una copia de seguridad de tus archivos, también es importante asegurarte de tener a mano los números de serie y las claves de activación de tus programas y aplicaciones. Esto te facilitará la reinstalación de tus programas ya que hayas completado la instalación limpia de Windows 10.
Otro aspecto a considerar antes de comenzar con la instalación en limpio es verificar los requisitos del sistema. Asegúrate de que tu computadora cumpla con los requisitos mínimos de hardware y software para ejecutar Windows 10 sin problemas. Esto incluye verificar la cantidad de RAM, el espacio de almacenamiento disponible y la compatibilidad de tus controladores y periféricos.
¡No lo olvides!
Para descargar la herramienta de creación de medios, simplemente sigue estos pasos:
- Ve al sitio web oficial de Microsoft y busca «Herramienta de Creación de Medios».
- Haz clic en el enlace de descarga y espera a que se complete la descarga.
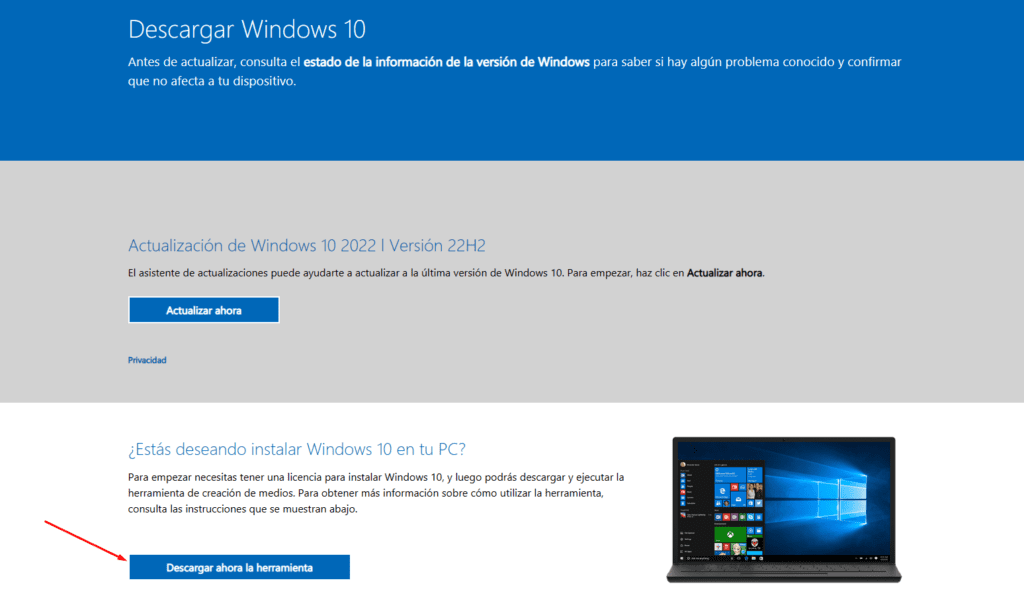
3. Al finalizar la descarga, ejecuta el archivo y sigue las instrucciones en pantalla para instalar la herramienta.

Ahora vamos al siguiente paso, utilizando la herramienta
Completado estos pasos, tendrás la herramienta de creación de medios de Windows 10 en tu computadora, lista para ser utilizada. Esta herramienta es muy útil, ya que te permite crear un medio de instalación personalizado que se adapta a tus necesidades. A este punto, a deberías contar con la edición del sistema con el idioma y la arquitectura de Windows 10 que deseas instalar.
Además, la herramienta de creación de medios te ofrece la opción de actualizar tu computadora actual a Windows 10 o realizar una instalación limpia (Es un proceso automatizado muy útil también, aunque dependerá de tu conexión a internet y la espera puede tornarse tediosa). La actualización te permite conservar tus archivos y aplicaciones, mientras que la instalación limpia borra todo el contenido de tu disco duro y realiza una instalación completamente nueva de Windows 10.
Doy por hecho que has decidido qué tipo de instalación deseas realizar, así que simplemente sigue las instrucciones en pantalla para crear el medio de instalación. Si eliges utilizar una unidad USB, asegúrate de tener una unidad con suficiente capacidad y que esté vacía, ya que el proceso de creación del medio borrará todos los datos que haya en la unidad.
Y ya creado el medio de instalación, estarás listo para comenzar con la instalación en limpio de Windows 10. Recuerda que es importante tener en cuenta los requisitos del sistema antes de instalar Windows 10, así como también asegurarte de tener copias de seguridad de tus archivos importantes.
Creando un Medio de Instalación
Ya que hemos logrado descargar la herramienta de creación de medios (otra opción es, Rufus), es hora de crear el medio de instalación de Windows 10. Sigue estos pasos para hacerlo:
- Conecta una unidad USB o inserta un DVD en blanco en tu computadora.
- Ejecuta la herramienta de creación de medios que descargaste anteriormente.
- Selecciona «Crear medios de instalación (unidad flash USB, DVD o archivo ISO) para otro PC» y haz clic en «Siguiente».
- Elige el idioma, la arquitectura y la edición de Windows 10 que deseas instalar y haz clic en «Siguiente».
- Selecciona la unidad USB o el DVD en blanco que deseas utilizar como medio de instalación y haz clic en «Siguiente».
- Espera a que se cree el medio de instalación. Este proceso puede llevar algunos minutos.
¡Felicidades! Ahora tienes un medio de instalación de Windows 10 listo para usar. Sigue leyendo para descubrir cómo utilizarlo para realizar una instalación en limpio.
Iniciamos la instalación del nuestro Windows 10 en limpio
Continuemos con el siguiente paso, verifica que tienes todo lo necesario, y podemos comenzar con el proceso de instalación. Primero, reinicia tu computadora e ingresa a la configuración de la BIOS. Esto se hace presionando una tecla específica al iniciar tu computadora, como F2 o Supr. Dentro de la configuración de la BIOS, deberás cambiar la secuencia de arranque para que tu computadora inicie desde el medio de instalación de Windows 10 (Esto varía en cada máquina y macar, pero puedes consultar en los comentarios, o bien consultar en nuestros foros de Informática para saber cómo configurar tu máquina. Simplemente abre un nuevo tema con la consulta y especificaciones de tu PC).
Luego que hayas configurado la secuencia de arranque, guarda los cambios y reinicia tu computadora nuevamente. Ahora, tu computadora debería iniciar desde el medio de instalación de Windows 10. Aparecerá una pantalla de bienvenida donde podrás seleccionar el idioma y el formato de teclado que deseas utilizar. Sigue las instrucciones en pantalla para continuar con la instalación.
En la siguiente pantalla, se te pedirá que ingreses la clave de producto de Windows 10. Si tienes una clave válida, ingrésala y continúa. Si no tienes una clave en este momento, puedes seleccionar la opción «No tengo una clave de producto» y continuar con la instalación. Ten en cuenta que esta opción te permitirá utilizar Windows 10 de forma limitada y deberás adquirir una clave válida en el futuro.
A continuación, se te presentará la opción de realizar una instalación personalizada o una actualización. Selecciona la opción de instalación personalizada para realizar una instalación en limpio. En la siguiente pantalla, verás una lista de las particiones en tu disco duro. Selecciona la partición en la que deseas instalar Windows 10 y haz clic en «Siguiente» para continuar.
Prepara un café y disfruta la espera
Windows 10 comenzará a instalarse en tu computadora. Este proceso puede demorar varios minutos, dependiendo de la velocidad de tu computadora. Durante la instalación, tu computadora se reiniciará varias veces. No interrumpas el proceso y deja que Windows 10 complete la instalación.
Luego que la instalación haya finalizado, tu computadora se reiniciará nuevamente y se te pedirá que realices la configuración inicial de Windows 10. Sigue las instrucciones en pantalla para configurar tu cuenta de usuario, la configuración de privacidad y cualquier otra configuración adicional que desees realizar.
¡Y eso es todo! Has completado con éxito la instalación en limpio de Windows 10. Ahora puedes comenzar a disfrutar de un sistema operativo rápido, eficiente y libre de problemas. Recuerda instalar las actualizaciones de Windows regularmente y realizar copias de seguridad de tus archivos importantes para mantener tu sistema seguro y protegido.
Resumen de la Instalación en Limpio de Windows 10
Aquí tienes el procedimiento de forma resumida por si no quieres leer tantos detalles.
Sigue estos pasos para realizar la instalación en limpio:
- Apaga tu computadora y asegúrate de tener conectado el medio de instalación.
- Enciende tu computadora y presiona la tecla correspondiente (generalmente F12 o Esc) para acceder al menú de arranque.
- Selecciona la unidad USB o el DVD que contiene el medio de instalación de Windows 10 y presiona Enter.
- Espera a que se cargue la pantalla de instalación de Windows 10.
- Selecciona tu idioma, formato de hora y moneda, y el teclado que deseas utilizar, y haz clic en «Siguiente».
- Haz clic en «Instalar ahora» para comenzar la instalación.
- Acepta los términos de licencia y haz clic en «Siguiente».
- Selecciona «Instalación personalizada» para realizar una instalación en limpio.
- Elige la unidad en la que deseas instalar Windows 10 y haz clic en «Siguiente».
- Espera a que se complete la instalación. Tu computadora se reiniciará varias veces durante este proceso.
- Sigue las instrucciones en pantalla para configurar tu cuenta de usuario y personalizar la configuración de Windows 10.
¡Y eso es todo! Has completado con éxito la instalación en limpio de Windows 10. Ahora puedes disfrutar de un sistema operativo rápido, eficiente y libre de problemas.
Consejos para Respaldar tu Información Antes de la Instalación
Antes de finalizar este artículo, me gustaría compartir algunos consejos útiles para respaldar tu información antes de realizar una instalación en limpio de Windows 10.
Estos consejos te ayudarán a asegurarte de que no pierdas nada importante durante el proceso:
- Haz una copia de seguridad de todos tus archivos importantes en una unidad externa o en servicios en la nube.
- Anota tus contraseñas y configuraciones de red en un lugar seguro para facilitar la configuración posterior a la instalación.
- Guarda una lista de los programas que tienes instalados actualmente para que puedas volver a instalarlos después de la instalación en limpio. Me ha pasado de olvidar algunos y luego necesitarlo en el momento menos oportuno.
- Si tienes documentos importantes en aplicaciones específicas, como Microsoft Office, asegúrate de hacer una copia de seguridad de esos archivos también.
- No olvides hacer una copia de seguridad de tus marcadores de navegadores web y de cualquier otro dato importante que puedas tener en tu computadora.
Otros temas a considerar para un proceso totalmente exitoso
- Además de respaldar tus archivos y configuraciones, es importante considerar también la posibilidad de crear una imagen de tu disco duro actual. Esto te permitirá restaurar tu sistema a su estado actual en caso de que algo salga mal durante la instalación en limpio de Windows 10. Puedes utilizar herramientas como Clonezilla o Macrium Reflect para crear una imagen de tu disco duro.
- Antes de comenzar el proceso de instalación en limpio, es recomendable desactivar cualquier software de seguridad, como antivirus o firewall, para evitar posibles conflictos durante el proceso. Finalizada la instalación, asegúrate de volver a activar tu software de seguridad y actualizarlo a la última versión.
- Si tienes varios discos duros o particiones en tu computadora, asegúrate de respaldar todos ellos antes de la instalación en limpio. Esto incluye tanto los discos duros internos como los externos. De esta manera, te asegurarás de no perder ninguna información importante.
- Si tienes algún dispositivo externo conectado a tu computadora, como una impresora o un escáner, asegúrate de desconectarlos antes de comenzar la instalación en limpio. Esto evitará posibles problemas de compatibilidad durante el proceso.
Por último, pero no menos importante
No importa cuán cuidadoso seas durante el proceso de instalación en limpio de Windows 10, siempre existe la posibilidad de que algo salga mal. Por lo tanto, es importante tener un plan de respaldo sólido en su lugar para garantizar que tus datos estén seguros y protegidos. Siguiendo estos consejos, estarás preparado para cualquier eventualidad y podrás disfrutar de una experiencia sin problemas con tu nuevo sistema operativo.
¡Recuerda, nunca está de más ser precavido cuando se trata de respaldar tu información!
¡Y eso es todo, amigos! Espero que esta guía detallada para la instalación en limpio de Windows 10 te haya sido útil. Si sigues todos los pasos cuidadosamente y sigues los consejos que te he dado, estoy seguro de que tendrás una experiencia sin problemas y estarás listo para disfrutar de tu nuevo sistema operativo.
Si tienes alguna pregunta o si tienes alguna anécdota divertida relacionada con la instalación de Windows, ¡no dudes en compartirla en los comentarios! Me encantaría escuchar tus experiencias y ayudarte en lo que pueda.
¡Y recuerda que compartir es una Virtud!